Menyisipkan tabel excel pada lembar area kerja (halaman) CorelDRAW dilakukan jika kita ingin menyertakan sebuah tabel yang kita kerjakan sebelumnya pada Program Excel.
Tabel yang kita kerjakan pada program Excel hasilnya akan lebih bagus dan pengerjaannya juga lebih mudah dibanding dengan CorelDDRAW, misalnya dalam hal pengaturan lebar kolom atau tinggi garis, pengeditan angka-angka dan hasil perhitungan.
Ini akan sangat bermanfaat jika misalnya kita ingin menampilkan tabel hasil-hasil perhitungan atau yang sudah kita buat di Program Excel tanpa harus menuliskan ulang di CorelDRAW. Caranya sangat sederhana, cukup dengan perintah Copy dan Paste saja.
Langkah-langkah yang kita lakukan adalah:
Buka file Excel dimana terdapat tabel yang ingin kita sertakan pada file CorelDRAW;
Buka file Excel dimana terdapat tabel yang ingin kita sertakan pada file CorelDRAW;
Blok area tabel yang akan kita ambil;
Klik kanan dan pilih Copy (atau cukup tekan tombol Ctrl+C), maka akan tampak garis putus-putus pada area tabel yang kita Copy;
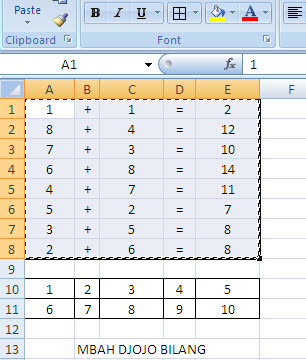
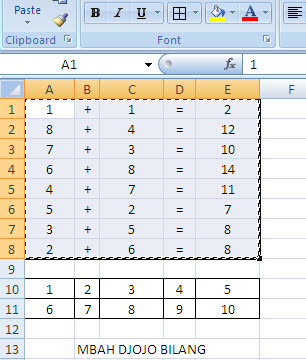
Masuk kepada halaman CorelDRAW dimana tabel tersebut ingin kita sisipkan
Pada menu Paste Special tersebut terdapat pilihan Paste dan Paste Link.
Jika ingin isi tabel yang kita sisipkan adalah sebagaimana adanya tabel pada saat itu, maka aktifkan pilihan Paste.
Jika ingin tabel yang kita sisipkan akan link dengan tabel yang ada pada file Excel-nya, aktifkan pilihan Paste Link.
Jika ingin tabel yang kita sisipkan akan link dengan tabel yang ada pada file Excel-nya, aktifkan pilihan Paste Link.
Pada pilihan Paste, di sebelah kanannya akan ada pilihan-pilihan tabel yang ingin kita sisipkan itu diperlakukan sebagai Microsoft Excel Worksheet, sebagai gambar (picture atau bitmap) atau sebagai text. Agar dia tetap sebagai tabel pilihlah Microsoft Excel Worksheet.
Klik OK
Arahkan pointer pada Area Kerja CorelDRAW dimana tabel tersebut akan kita tempatkan dan klik mouse di sana, hasilnya akan seperti gambar dibawah;
Dengan langkah-langkah tersebut, maka setiap kali kita melakukan editing pada tabel tersebut, maka kita akan masuk pada menu-menu seperti pada Program Excel. Kitapun bisa melakukan perintah-perintah seperti pengaturan lebar kolom atau tinggi baris, memasukkan formula, mengubah nilai-nilai, dsb, caranya dobel klik pada tabel hasil Paste Link yang ada pada Area Kerja CorelDRAW maka kita diarahkan pada Program Excel kemudian edit apa yang mau kita rubah;
Dan kita kembali ke CorelDRAW, maka tabel juga sudah mengalamu perubahan
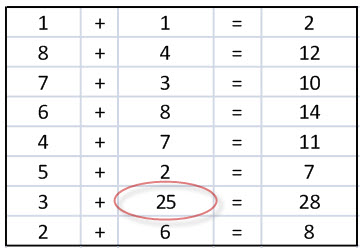
Jika telah selesai, klik pada area di luar tabel tersebut dan kita akan kembali kepada menu-menu pada CorelDRAW.
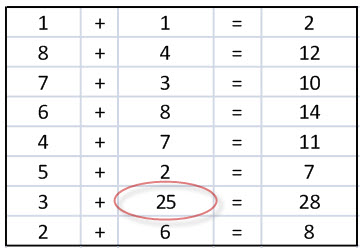
Jika telah selesai, klik pada area di luar tabel tersebut dan kita akan kembali kepada menu-menu pada CorelDRAW.








ko item ya jadinya??
ReplyDeleted tunggu kunjungan baliknya
Masukan dari saya. gunakan office 2003.
ReplyDeletedi tunggu Kunjungan baliknya
betuuuuulllll
ReplyDeleteyg muncuuuull layar HITAAAMMMM
Trimakasih banyak infonya ya....
ReplyDeletekl pake corel x4 kok muncul kotak hitam, kalo pake corek 12 bis di copy tp terpotong
ReplyDeletecorel x5 kolaborasi dengan office 2007 berhasil ga ada masalah
ReplyDeletetapi klo corel dibawah x5 kolaborasikan dengan office 2003
ditunggu kunjungannya ke cctvkeamanan.com
Artikelmya bagus ..
ReplyDeletekunjungi : http://energi-x.blogspot.com/
Kalau pakai X4, Copy dari Excel, paste ke Word, baru dicopy paste ke Corel.
ReplyDeleteMampir http://anto.okesip.id
thanks mbah
ReplyDeleteTks atas artikelnya. suksess selalu.
ReplyDeletekok tidak bisa menyisipkan kolom yg banyak ya bro? 13 kolom kok yang tampil cuma 10 kolom,
ReplyDeleteBISA , TP FONT NYA JADI TAK TERBACA.. GMANA GAN ?
ReplyDeleteBISA , TP FONT NYA JADI TAK TERBACA.. GMANA GAN ?
ReplyDeleteBisa tp data ada yg kepotong, sdh d copy semua tp ada yg tdk tampil sebagian..minta penjelasan gan, tks
ReplyDeleteBisa tp data ada yg kepotong, sdh d copy semua tp ada yg tdk tampil sebagian..minta penjelasan gan, tks
ReplyDeleteTks atas artikelnya. sangat membantu
ReplyDeletesuksess selalu gan