Kali ini tutorialnya membahas tentang Modifikasi Objek Polygon dengan Perintah Shape tool di CorelDRAW, tutorial ini berdasar pada pertanyaan teman kita di KPCI
mbah bagi tutor dong cara bikin ginian,udh nyoba tapi hasilnya berantakan
gambarnya seperti dibawah ini
Jawab:
Meskipun kita pengguna CorelDRAW, kalau kita kurang bisa memaksimalkan fungsi tool sebagaimana mestinya bisa dipastikan kerja kita tidak efektif disamping hasil gambar berlepotan, ya kayak pertanyaan teman kita diatas, tapi kalau kita fungsikan tool dengan tepat dijamin kerja cepat dengan hasil yang tokcer, Ok... mari kita mainkan....
1. Buat objek polygon segi enam dengan Polygon tool di Toolbar
2. Klik Shape tool atau pencet F10 di keyboard, arahkan mouse ke node yang aku lingkari, klik tahan dan drag atau geser ke bawah seperti gambar dibawah ini
3. Dan lepas mouse, sehingga akan seperti gambar dibawah ini.
4. Arahkan mouse ke garis yang aku lingkari dan klik sampai muncul tanda seperti digambar, kalau belum muncul berarti klik sampeyan mrusut, ulangi lagi sampai muncul.
5. Kemudian pada Property Bar pencet tombol Add nodes untuk menambah node
6. Geser kesamping kanan node yang telah kita buat
7. Setelah node ditambahkan dan digeser hasilnya seperti ini
8. Seleksi semua node dengan dengan cara draging dengan Shape tool
9. Pencet tombol Convert to curve untuk mengubah garis menjadi kurva agar nantinya garis bisa dilengkungkan
10, dengan mouse arahkan pointer ke garis dan klik tahan geser (drag) kesamping, sehingga garis akan menjadi garis lengkung.
11. Lakukan pada garis yang lain seperti langkah diatas
12. Hasilnya akan seperti gambar dibawah ini
13. Buat objek lingkaran, membuatnya dengan cara draging sambil tekan tombol Ctrl agar tercipta lingkaran yang bunder seser, dan posisikan center tengah objek polygon.
14. Selanjutnya klik Smart Fill tool, arahkan mouse dan klik di area objek seperti gambar dibawah ini.
15. Ubah warna sesuai dengan yang dikehendaki di Color Palette.
16. Buang semua objek awal, yang tersisa objek baru hasil Smart Fill tool, dan seleksi semua objek, kemudian klik kanan tanda silang pada Color Palette dibagian atas sendiri, sehingga hasil akhir seperti gambar dibawah ini.
Demikian, semoga bermanfaat....
Pengelola Blog
 Zainoel Arifin Isa'i
: Penulis Blog. Ketika aku tidak nongkrong di warung kopi atau menyusuri hutan atau juga mendaki gunung, aku sibuk menjadi tukang desain lepas yang bermarkas di sudut kamar belakang rumah di daerah pelosok desa terpencil lereng Gunung Arjuno.
Zainoel Arifin Isa'i
: Penulis Blog. Ketika aku tidak nongkrong di warung kopi atau menyusuri hutan atau juga mendaki gunung, aku sibuk menjadi tukang desain lepas yang bermarkas di sudut kamar belakang rumah di daerah pelosok desa terpencil lereng Gunung Arjuno.
 Machfudz Arif
: Teknisi Blog. Pekerjaan sebagai Web and Mobile App Developer yang bermarkas di Lembah Tlogo Krabyaan di sebuah dusun yang dikelilingi perbukitan nan elok dan berudara segar.
Machfudz Arif
: Teknisi Blog. Pekerjaan sebagai Web and Mobile App Developer yang bermarkas di Lembah Tlogo Krabyaan di sebuah dusun yang dikelilingi perbukitan nan elok dan berudara segar.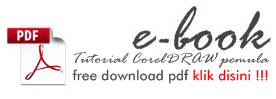



















keren ih ...
ReplyDeletejujur aku selalu pantengin nih website ,,,hehe
buat belajar corel ... :D
Nambah lagi ilmunya ni..
ReplyDeleteMakasih Kang Zainoel Arifin Isa'i
Manteb mbah.
ReplyDeleteMbahe pancen oye
mksi mbah..memang master dari sgla master hahaha matur suwun
ReplyDeleteTerima kasih mbah.. telah berbagi ilmu.
ReplyDeletesemoga si mbah murah rezeki, sehat selalu dan enteng jodoh...
Mantap !!! Terima kasih ilmunya..
ReplyDeletepelajaran nya sangat bermanfaat,terimakasih mbah
ReplyDeleteHatur nuhun kang,tutornya sangat bermanfaat
ReplyDeletematurtengkyu..........
ReplyDelete