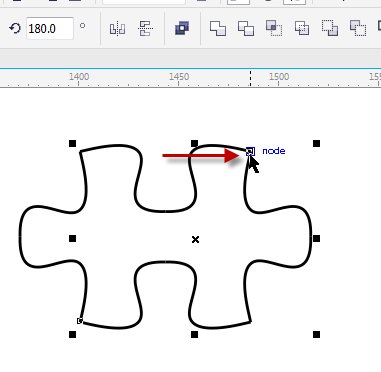Ada pertanyaan dari teman di Komunitas Pengguna CorelDRAW Indonesia (KPCI) tentang membuat efek Puzzel:
Kang Zainoel Arifin Isa'i bikin puzzle di coreldraw gimana ya? udah coba buat cuma sisi-sisinya ga ketemu, ujung-ujungnya download deh.
gambarnya aku ganti yang intinya seperti gambar dibawah ini.
Jawab:
Gambar sebelumnya yang akan kita buat medel aslinya seperti ini.
Sebenarnya di CorelDRAW ada efek puzzel, tapi disini kita akan membuat secara manual, caranya cukup sederhana, seperti cara membuat pola atau pattern pada umumnya yang sudah sering kita bahas sebelumnya. Langkahnya ikuti tutorial dibawah ini.
1. Buat garis lengkung dengan Bezier tool letaknya di Toolbox, seperti ini.
2. Pencet tombol Copy/Paste yaitu Ctrl+C dan Ctrl+V di keyboard, kemudian klik tahan pada handle tengah atas
3. Dan tarik ke bawah dan lepas tombol mouse
4. Copy/Paste lagi, pada Property Bar > Anggle of rotation isi angka 90 dan pencet tombol enter, sehingga objek Copy akan berputar 90 derajat.
5. Pastikan Snap to object aktif (Alt+Z), Pencet node paling kiri, geser dan tempel pada node atas objek satunya.
6. Copy/Paste lagi, pada Property Bar > pencet tombol Mirror vertically, sehingga objek Copy akan berbalik 180 derajat.
7. Pencet node paling kanan, geser dan tempel pada node kanan atas objek satunya.
8. Hasilnya seperti gambar dibawah ini dan selanjutnya pada Property Bar pencet tombol Combine (Ctrl+L) sehingga beberapa objek tersebut menjadi satu objek
9. Gandakan objek diatas memenuhi gambar, kesamping dan ke bawah bisa dengan Copy/Paste atau Duplicate (Ctrl+D)
10. Buat objek baru pada bagian yang diperlukan menggunakan Smart Fill tool letaknya di Toolbox.
11. Seleksi Objek yang telah kita buat tadi dan group (Ctrl+G), kemudian seleksi dengan cara shift+klik pada objek gambar foto dan pencet tombol Intersect di Property Bar. kemudian delete objek puzzel tanpa warna dan objek foto
12, Yang tersisa objek hasil Smart Fill dan objek hasil Intersect dan klik tanda (X) di Color Palette untuk menghapus warna merah, langkah selanjutnya buat objek kotak dan beri warna hitam posisikan di belakang objek dengan pencet tombol Shift PgDwn, kemudian Copy/Paste pada objek outline beri warna putih dan geser ke bawah sedikit.
12. Seleksi objek oultine keduanya yaitu warna putih dan hitam, atur transparansi seperti gambar dibawah ini. Selesai.
13. Demikian semoga mudah untuk dipahami.
Baca juga: