Ada pertanyaan dari sahabat kita di KPCI-Komunitas Pengguna CorelDRAW Indonesia, begini pertanyaannya;
gan cara ngambil tulisannya doang gimana ya?
Gambarnya seperti dibawah ini (gambar sudah aku croping sedikit agar tidak memakan tempat terlalu banyak), Pada tutorial ini kita tidak pakai sotosop tapi murni memakai CorelDRAW dan Corel PHOTO-PAINT;
1. Sebelum kita menyeleksi bagian tertentu objek bitmap tersebut kita harus mengkonversi dulu dengan tanpa background, caranya pada Menu Bar > Bitmaps > Convert To Bitmap... dan beri tanda centang pada pilihan Transparent background dan klik OK;
2. Selanjutnya klik Edit bitmap... di Property Bar;
3. Setelah tampilan Corel PHOTO-PAINT terbuka pilih Rectangle Mask tool atau tekan tombol huruf R di keyboard dan seleksi objek bitmap dengan drag arah diagonal ke bawah;
4. Untuk mengatur bagian-bagian objek bitmap mana saja yang tidak diseleksi kita aktifkan atau tekan tombol Subtractive mode di Property bar, dan pilih bagian-bagian tertentu pada objek bitmap;
5. Dan untuk menyeleksi bagian-bagian yang sudah terlanjur di Substac klik pada Additive mode dan seleksi pada bagian yang perlu di Additive;
6. Kita juga perlu menyeleksi pada bagian sudut yang miring dengan menggunakan Freehand Mask tool (K) untuk mempermudah pekerjaan;
7. Langkahnya tinggal klik pada bagian sudut-sudutnya dan doubel klik untuk mengakhiri perintah;
8. Untuk menyeleksi bagian-bagian yang tidak beraturan kita menggunakan Magic Wand Mask tool (W);
9. Langkahnya tinggal klik pada bagian-bagian yang perlu kita seleksi;
10. Setelah selesai terseleksi bagian yang kita inginkan, tekan tombol Delete di keyboard, maka hasilnya akan seperti gambar dibawah ini, bagian gambar yang terseleksi akan terhapus, sehingga tinggal objek tulisan tanpa background dan selanjutnya tekan tombol Save untuk menyimpan hasil kerja kita, kemudian tutup aplikasi Corel PHOTO-PAINT, kita kebali ke area kerja CorelDRAW;
11. Dan pada Area kerja CorelDRAW kita bisa menambahi background apa saja sesuai dengan permintaan;
Demikian, semoga membantu....
Pengelola Blog
 Zainoel Arifin Isa'i
: Penulis Blog. Ketika aku tidak nongkrong di warung kopi atau menyusuri hutan atau juga mendaki gunung, aku sibuk menjadi tukang desain lepas yang bermarkas di sudut kamar belakang rumah di daerah pelosok desa terpencil lereng Gunung Arjuno.
Zainoel Arifin Isa'i
: Penulis Blog. Ketika aku tidak nongkrong di warung kopi atau menyusuri hutan atau juga mendaki gunung, aku sibuk menjadi tukang desain lepas yang bermarkas di sudut kamar belakang rumah di daerah pelosok desa terpencil lereng Gunung Arjuno.
 Machfudz Arif
: Teknisi Blog. Pekerjaan sebagai Web and Mobile App Developer yang bermarkas di Lembah Tlogo Krabyaan di sebuah dusun yang dikelilingi perbukitan nan elok dan berudara segar.
Machfudz Arif
: Teknisi Blog. Pekerjaan sebagai Web and Mobile App Developer yang bermarkas di Lembah Tlogo Krabyaan di sebuah dusun yang dikelilingi perbukitan nan elok dan berudara segar.





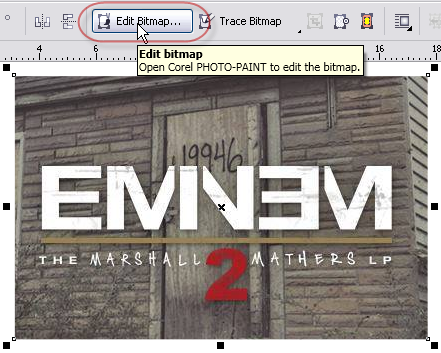






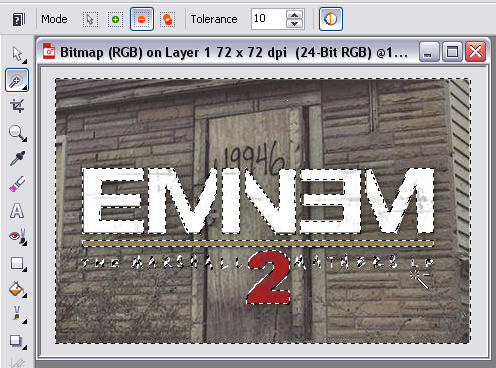


Kereeeeennnnnn, lengkap, detil, artikel yang bagus, dan berguna.
ReplyDeleteThanks
ReplyDeleteSimpel,dan mudah di mengerti untuk para pemula seperti saya
ReplyDeleteterima kasih sudah berbagi ilmu
semoga barokah dan bermanfaat
aamiin......
nanya masta,, misalnya qt mau nyeleksi foto yg ada rambut2 yg agak tipis, kan agak sulit gimana caranya yah?
ReplyDeleteMelatih kesabaran dan keetelatenan...
ReplyDeleteuntuk seleksi rambut seperti apa
ReplyDelete